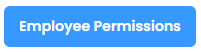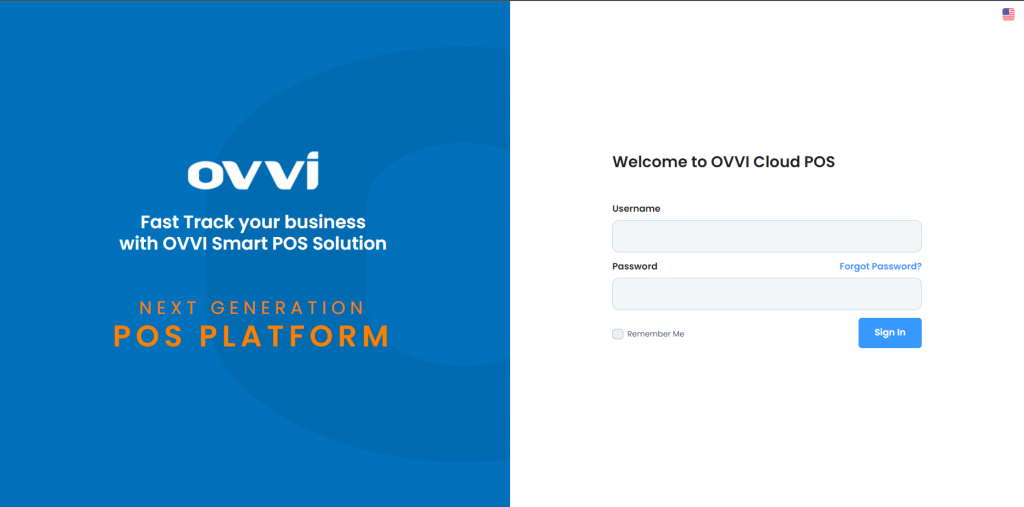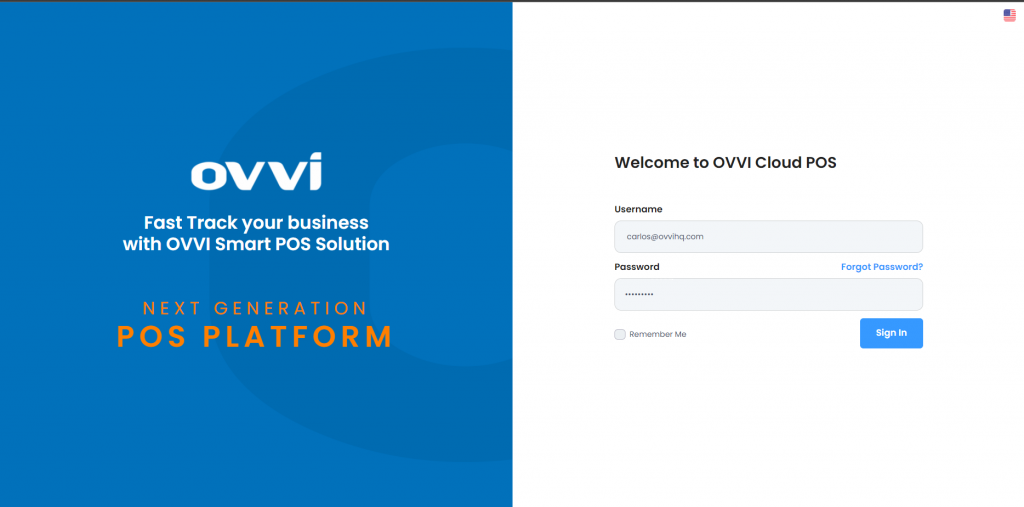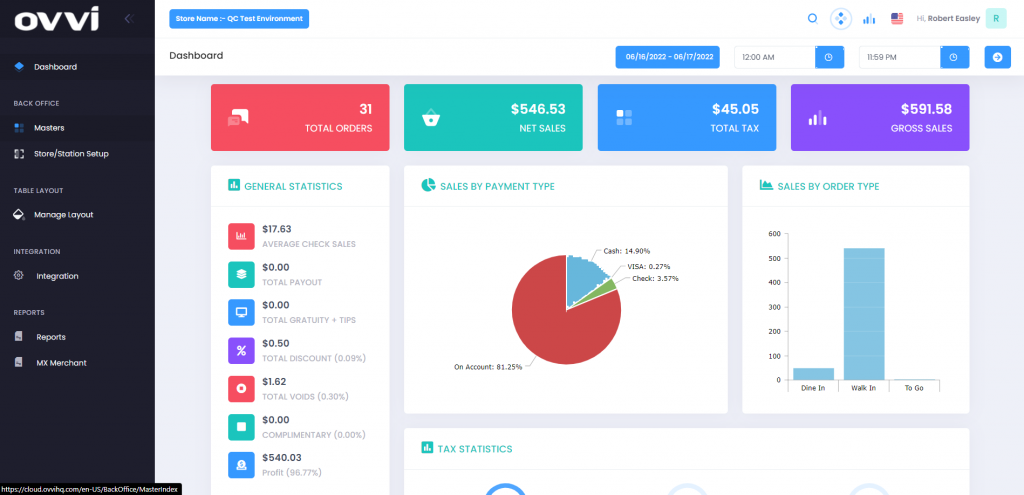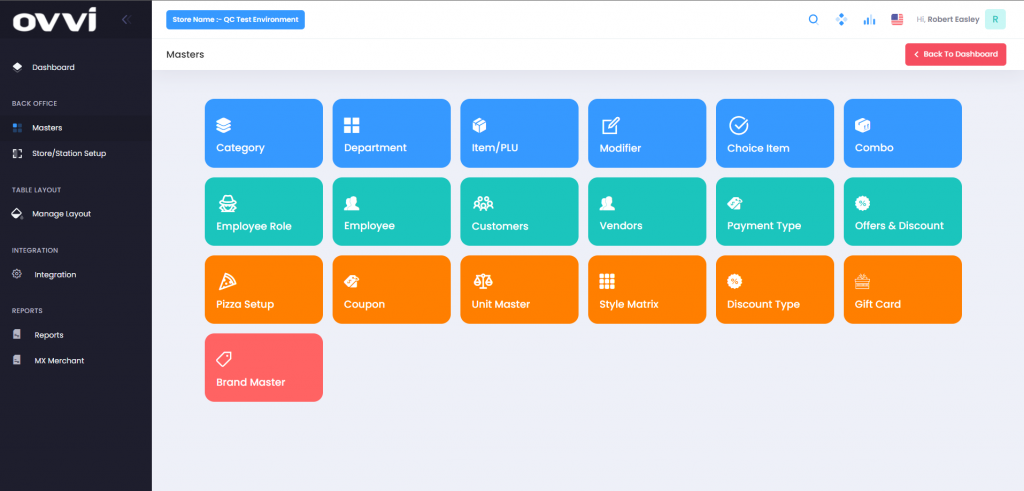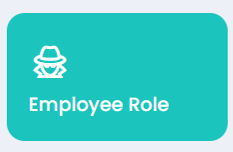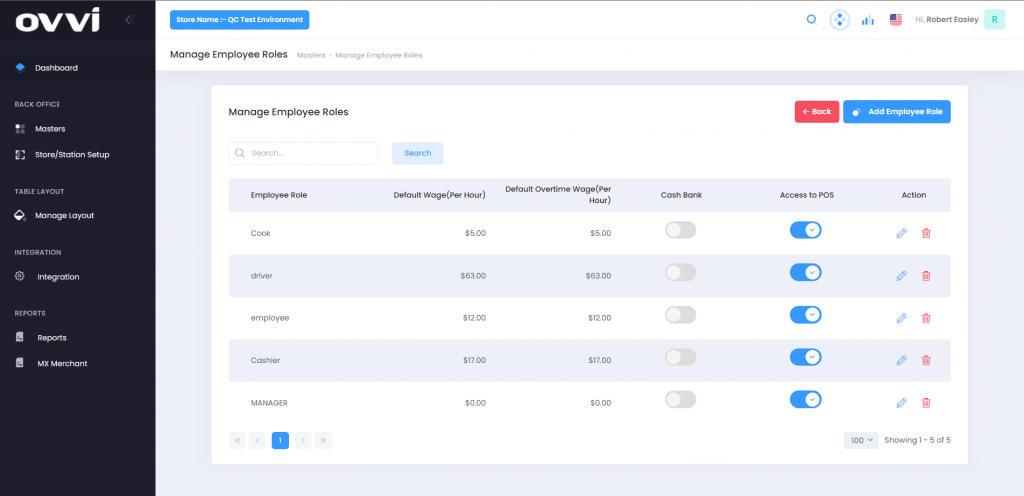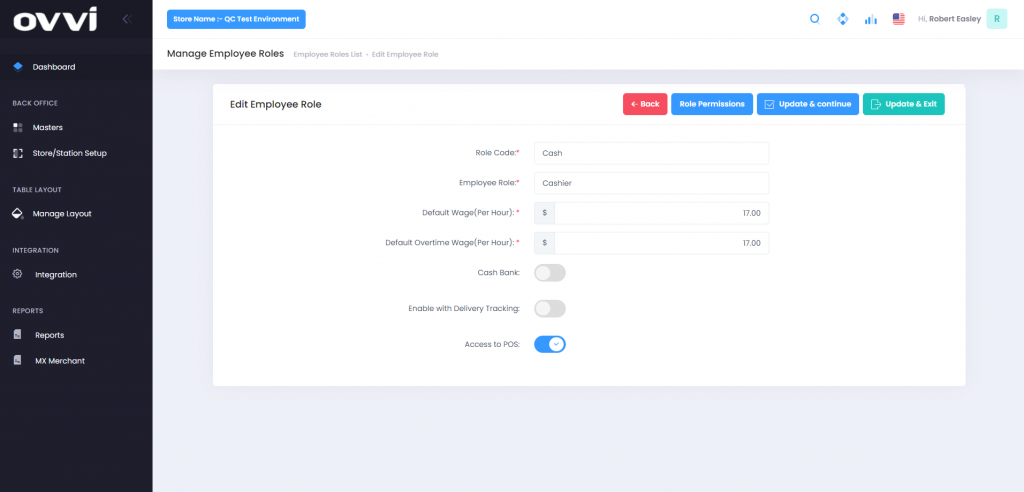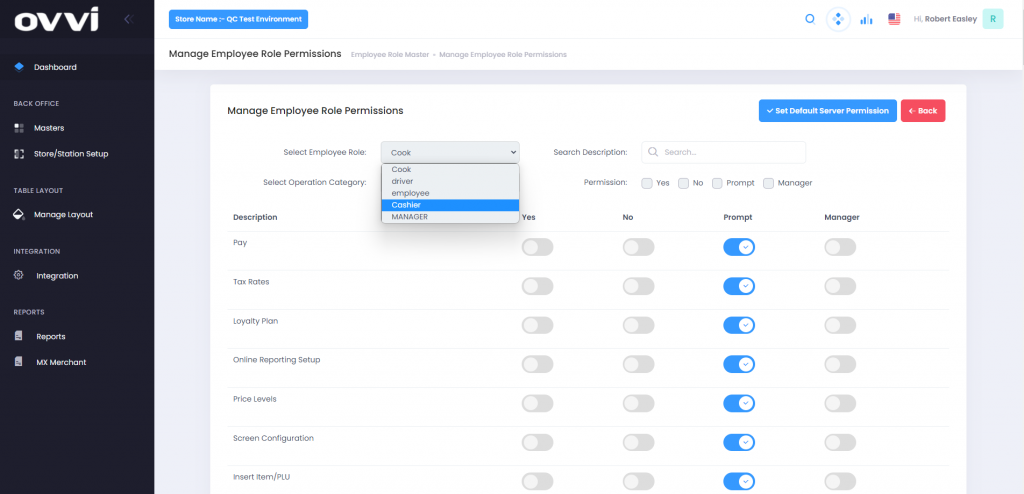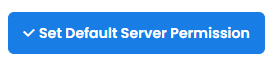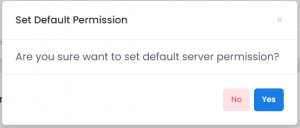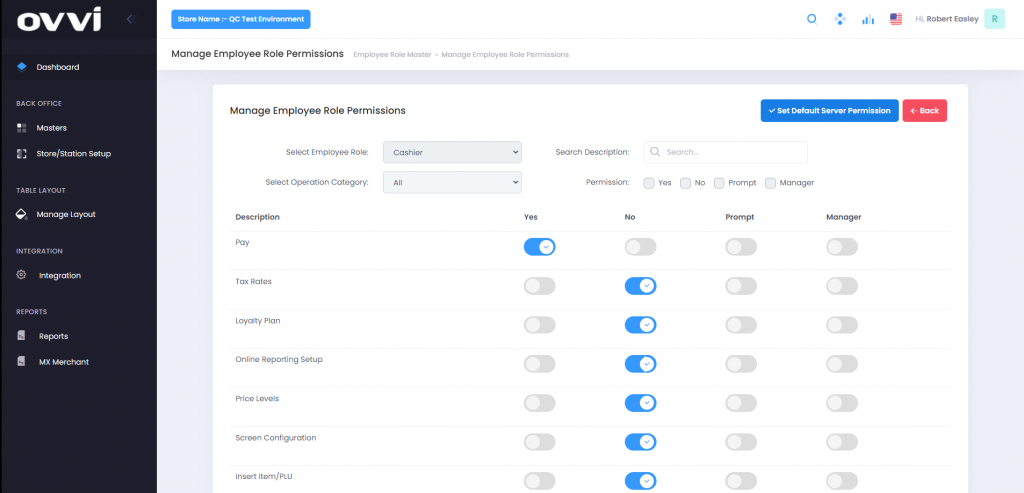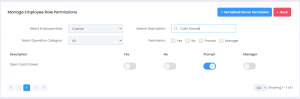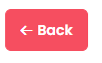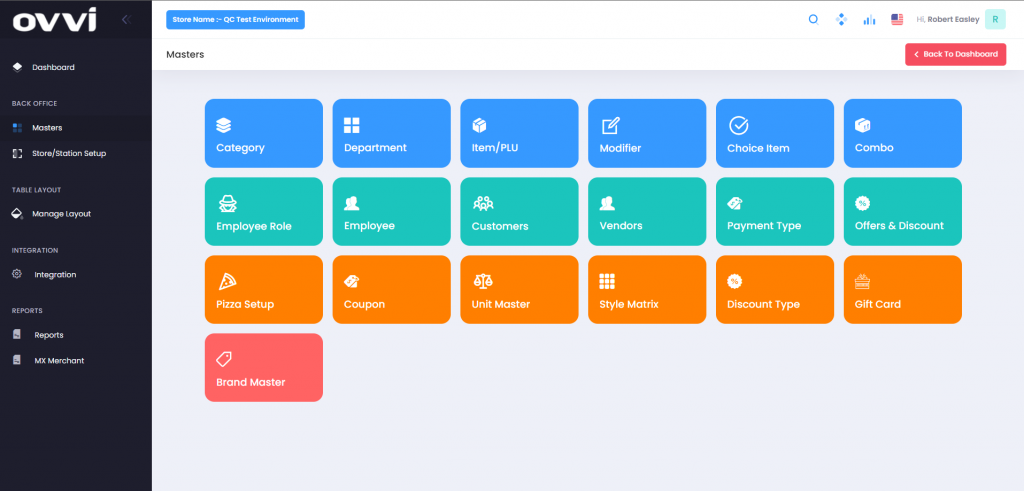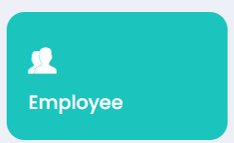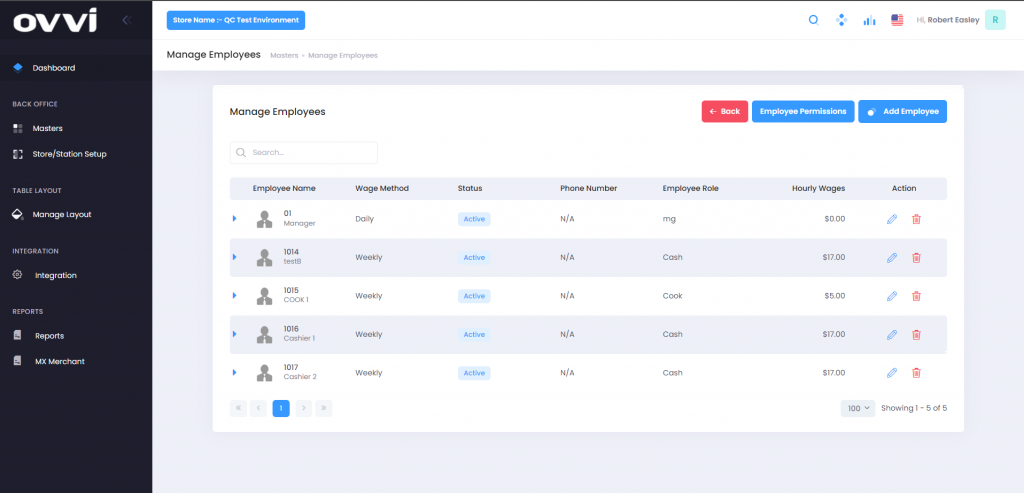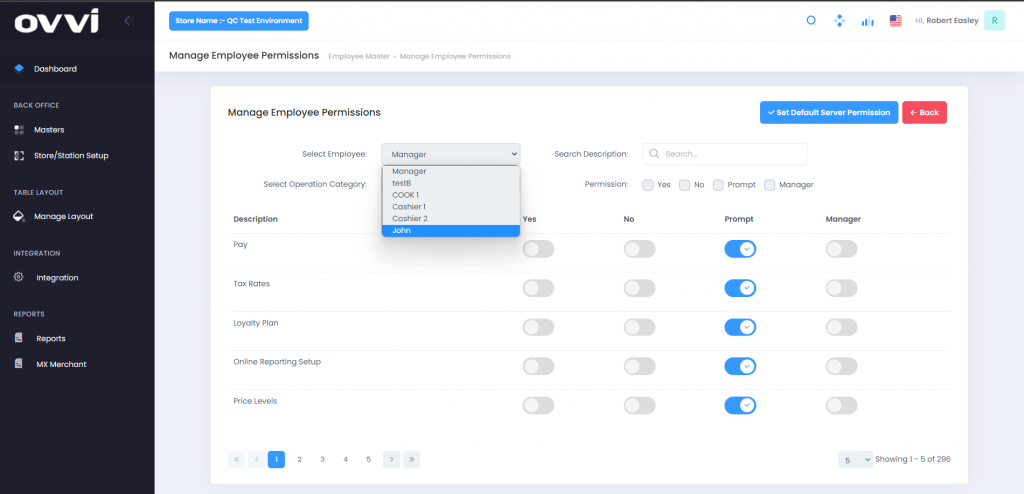1. Navigate to cloud.ovvihq.com.
2. Login with your merchant credentials.
3. From the Dashboard navigate to the left pane and under the Back Office sections click on the options labeled as Master.
4. To Change Permissions for an entire Role you will need to navigate to ‘Employee Role’.
7. Once in a roles edit screen, click on the ‘Role Permissions’.
8. From this screen we will now be able to adjust permissions for all active roles.
9. To make changes to a roles permissions click on the drop-down menu for ‘Select Employee Role’.
13. Once Verified you well then see the role now have all the default permissions set accordingly.
16. You can also set Permission for individual Employees as well. This is best if you wish to grant or deny permissions to a specific employee without affecting an entire role. To do so, please return to the main ‘Masters’ page.
18. From the ‘Manage Employees’ page Navigate to the ‘Employee Permissions’ button.
20. Similar to roles you will Select the employee from the drop-down menu. Once the employee is selected you can adjust their permissions accordingly.
22. You will be returned to the ‘Manage Employee’ page after the changes have been saved.
23. This concludes Editing Employee and Employee Role Permissions.
 action icon of the Role you wish to edit permissions for such as the Cashier Role for example.
action icon of the Role you wish to edit permissions for such as the Cashier Role for example.