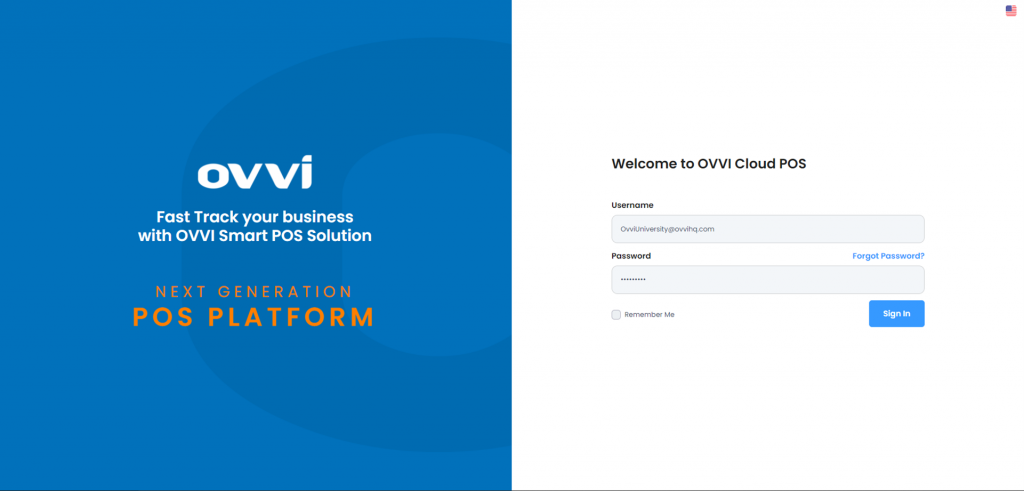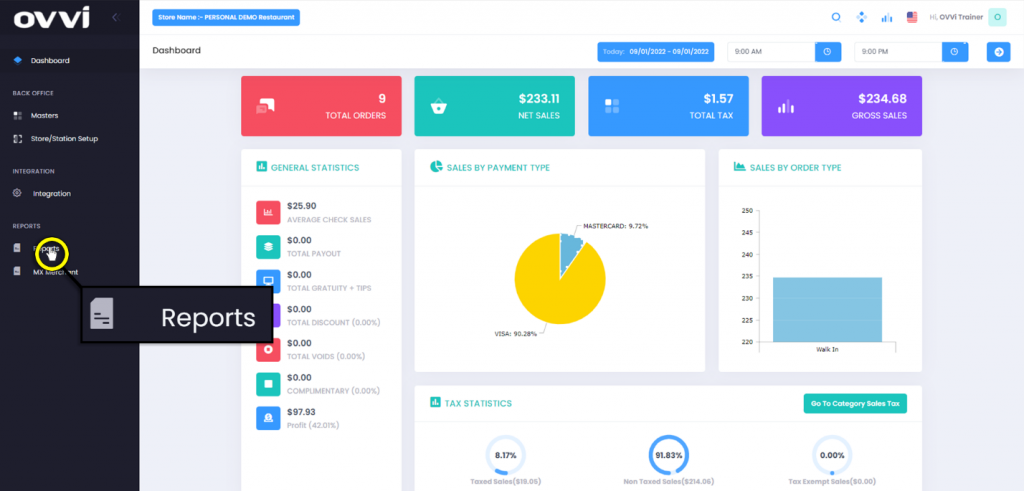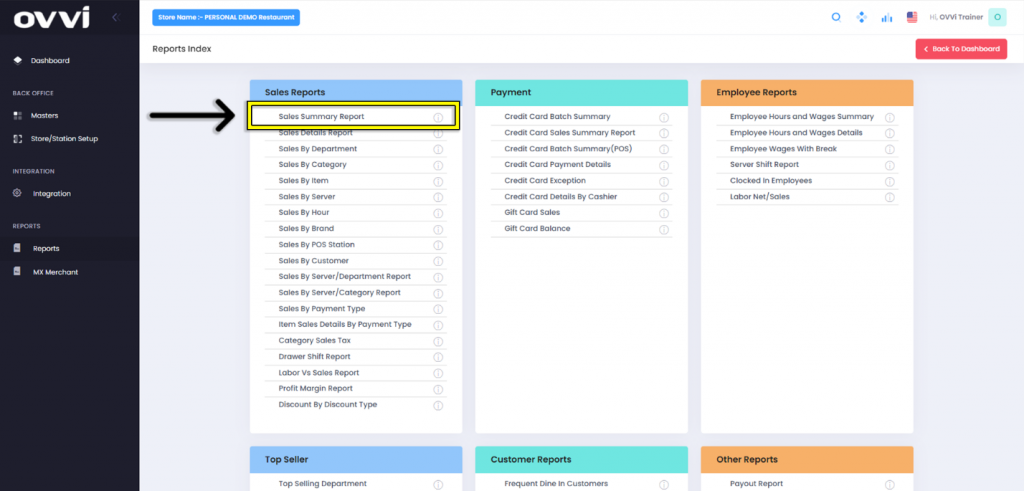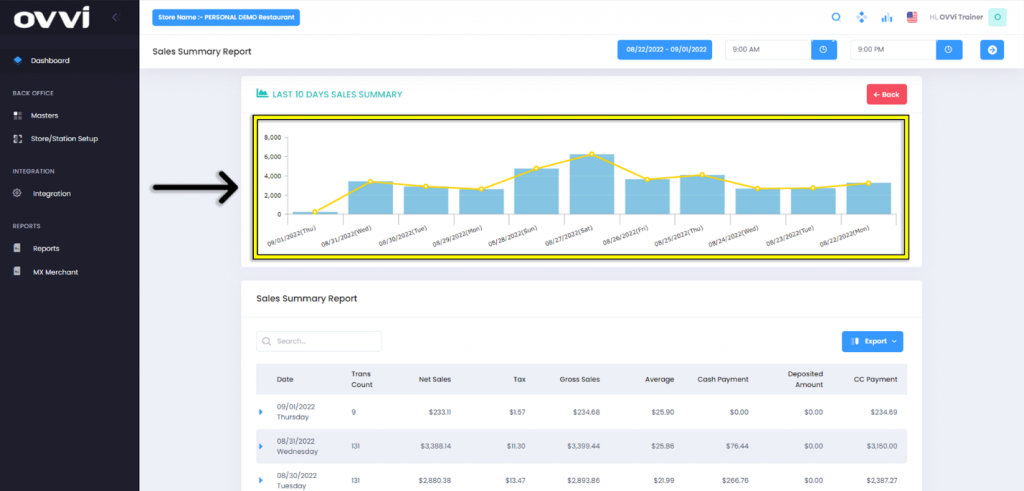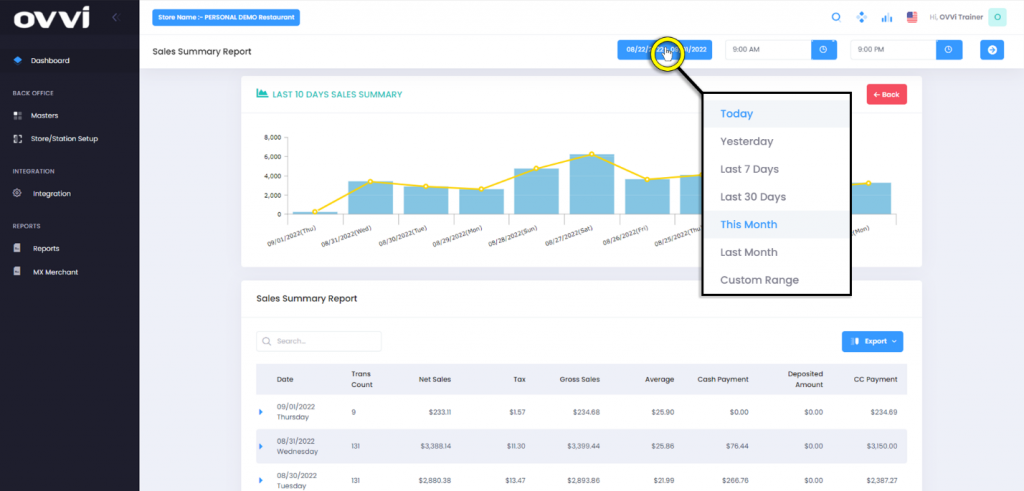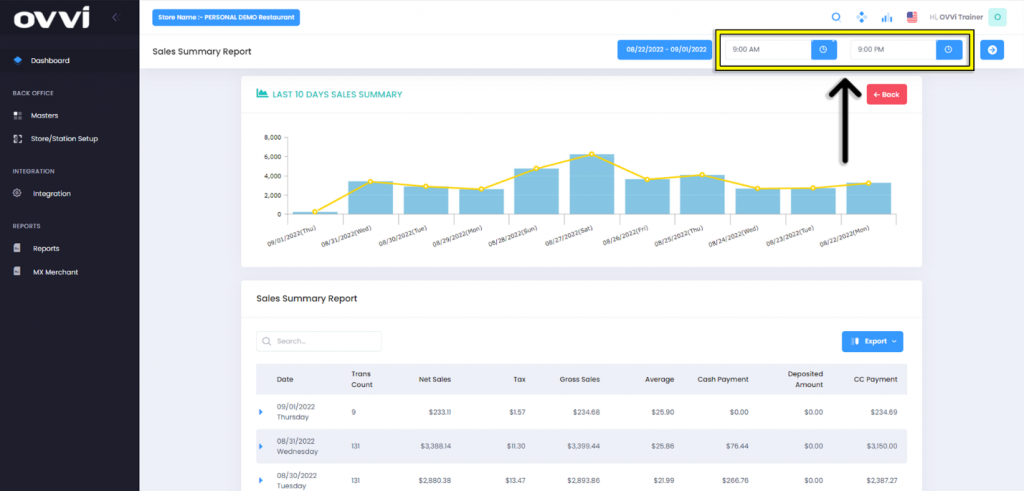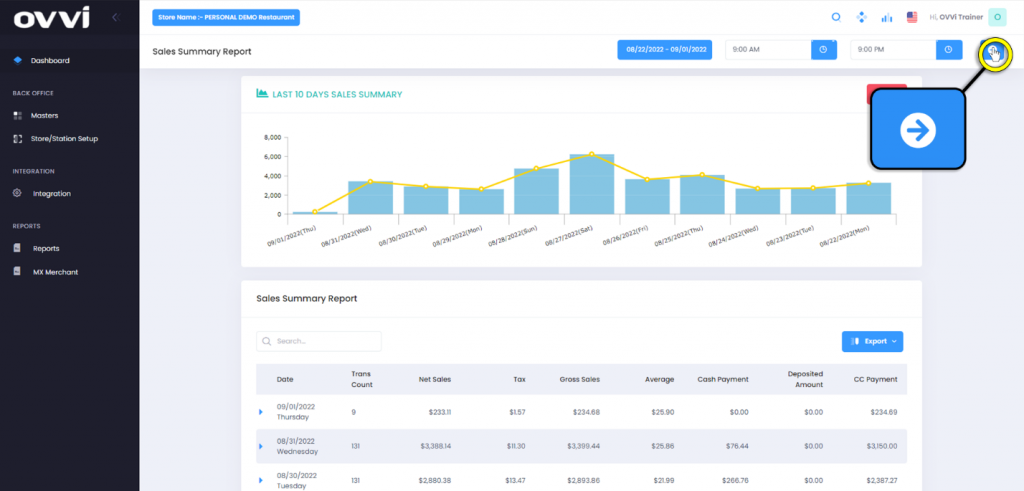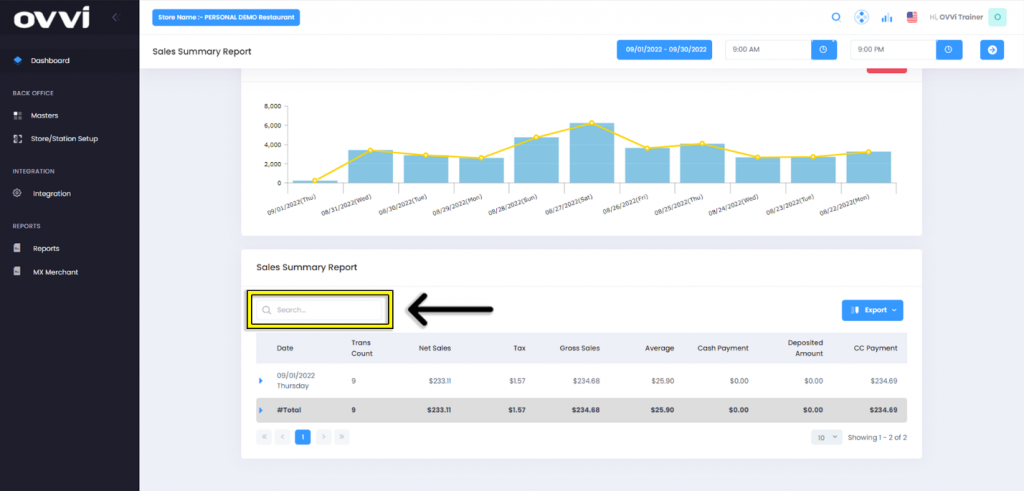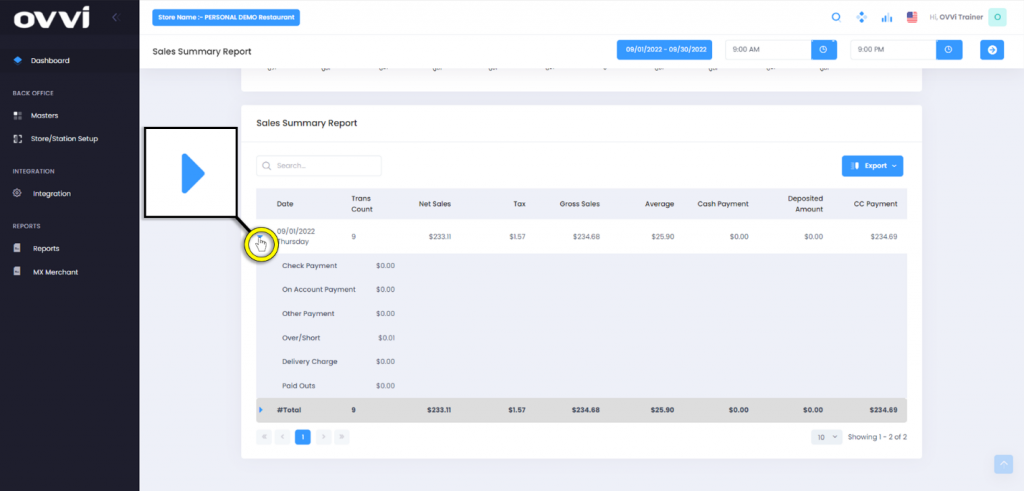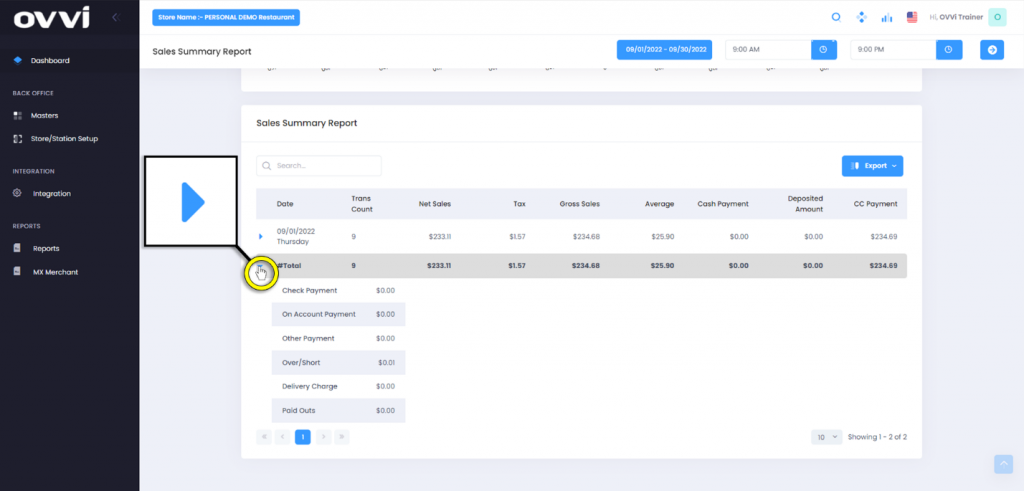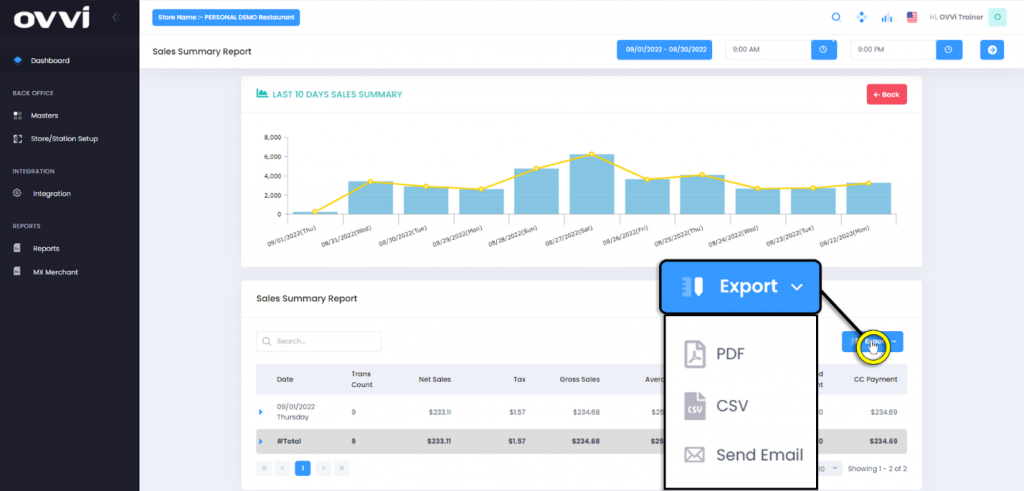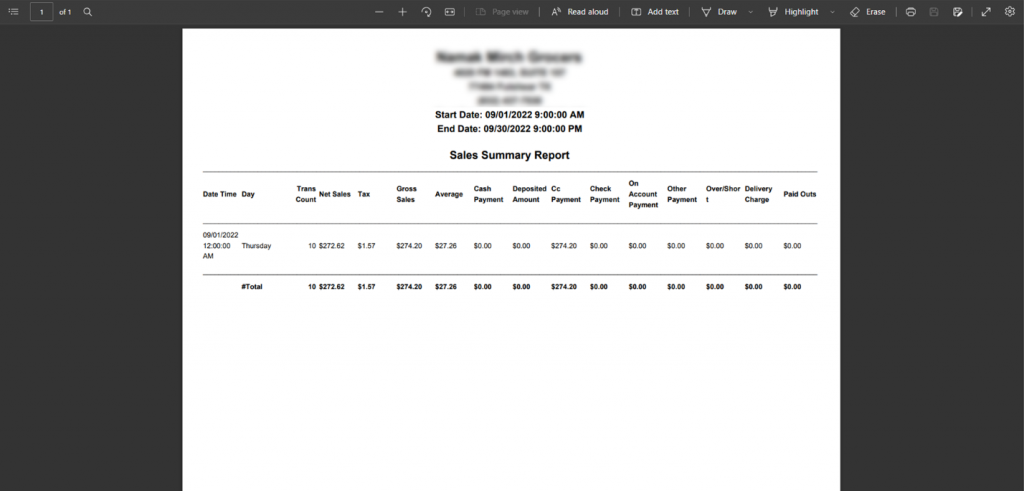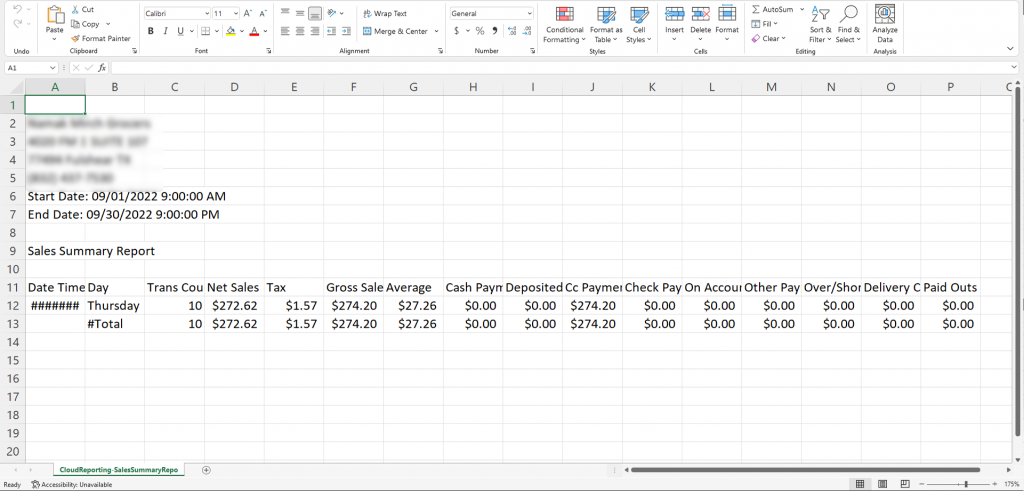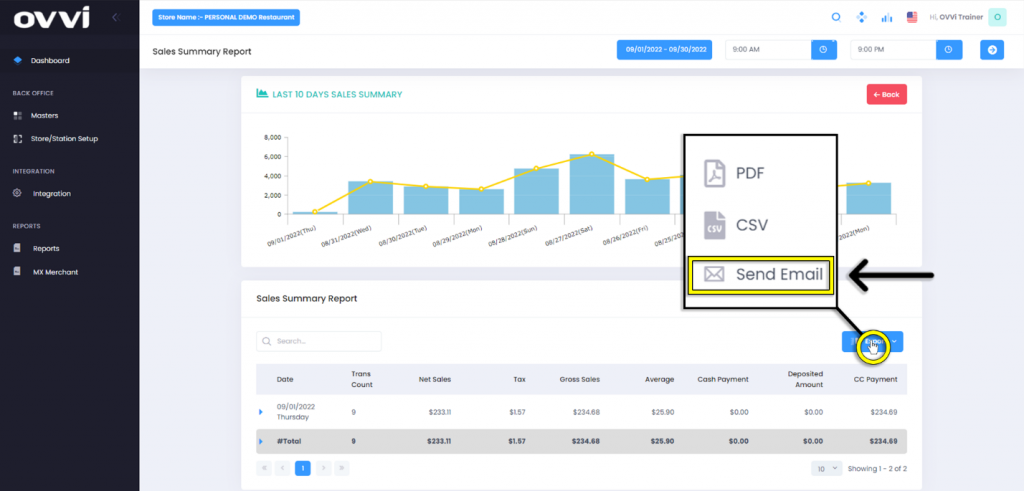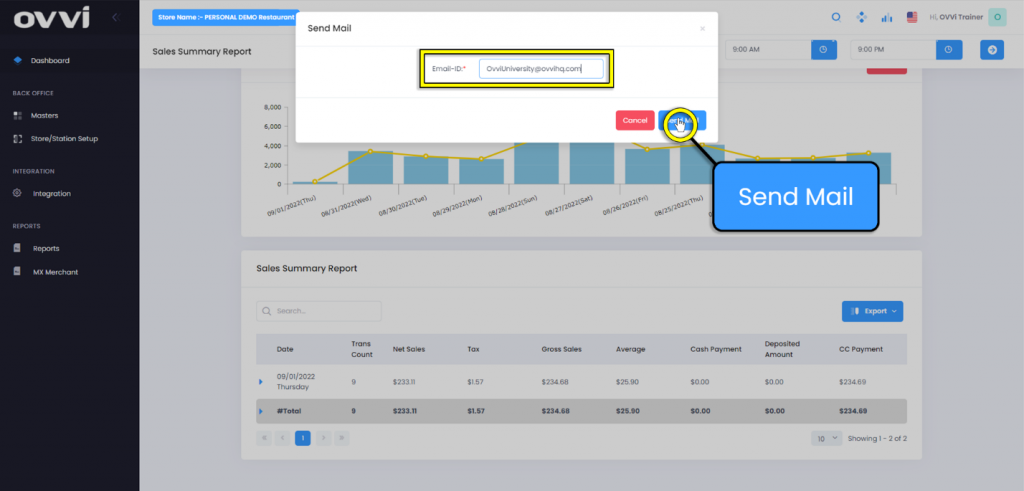- Reports
Guide to Viewing Sales Summary Report (BOH):
1. Go to cloud.ovvihq.com and login using your merchant username and password.
2. From the Dashboard click on the ‘Reports’ button located on the left side of the page.
3. From the Report Index, Click on ‘Sales Summary Report’.
4. Sales Summary Report Page, the last 10 days will be automatically displayed in graph form.
5. Users can set what range of dates is displayed by clicking on the ‘Date Range’ button.
6. Users also have the option to set the time range.
7. Once the desired date and time have been set, click on the ‘Refresh’ button.
8. Users also have the option to narrow search criteria by utilizing the ‘Search…’ box.
9. Click on the ‘Expansion’ button to reveal details for that date’s report.
10. Click on the ‘Expansion’ button for ‘#Total’ to reveal the overall details for that date range.
11. Click the ‘Export’ button to choose from one of three export options.
12. The ‘PDF’ option will save and open in PDF format as seen below.
13. The ‘CSV’ option will save and open in Excel/Spreadsheet format as seen below.
Please Note: if files do not automatically open, check your systems download folder.
14. Choosing the ‘Send Email’ option will allow the select date range of reports to be the email of the user’s choice.
15. In the pop-up input the desired email in the text box then click on the ‘Send Mail’ button.
16. When done viewing Sales Summary Reports, click the ‘Back’ button to return to the ‘Report Index’ page to view additional reporting information.
17. This concludes the Guide on How to view Sales Summary Reports in Back Office.
Was this article helpful?
YesNo