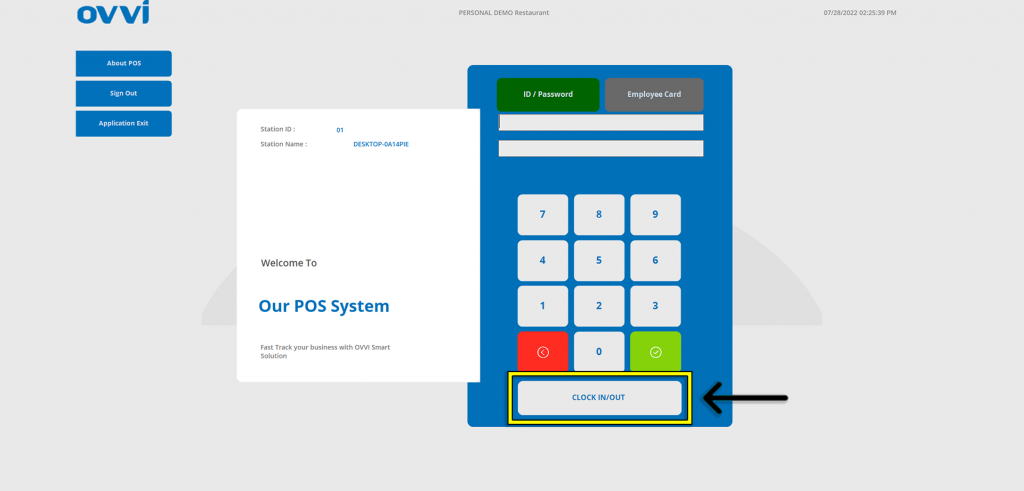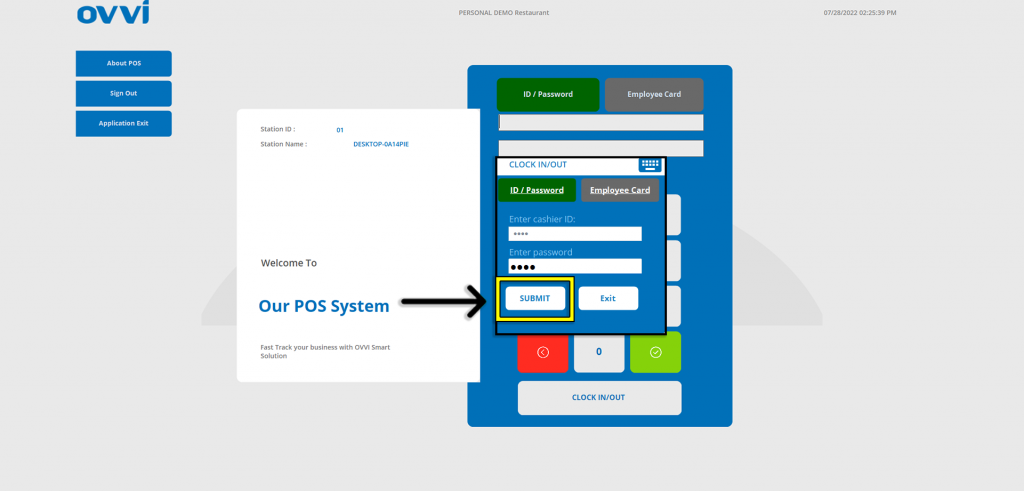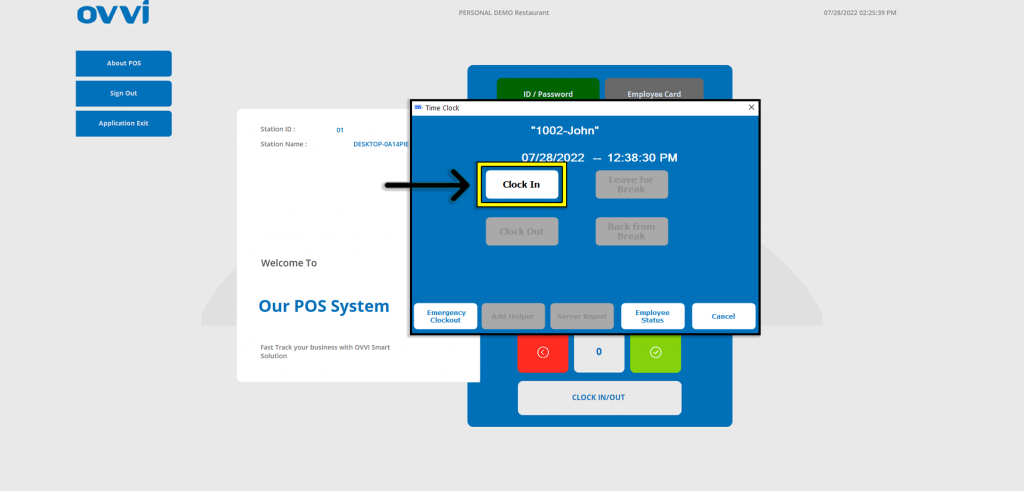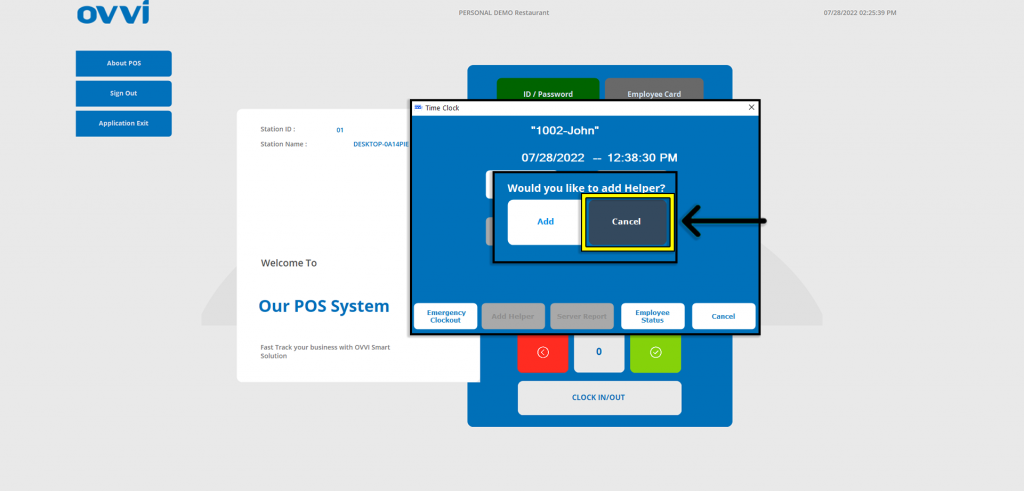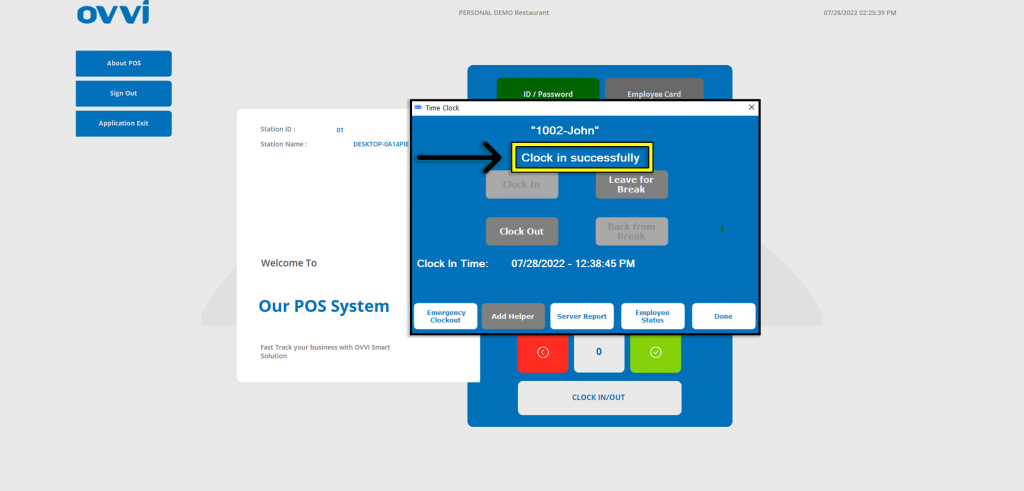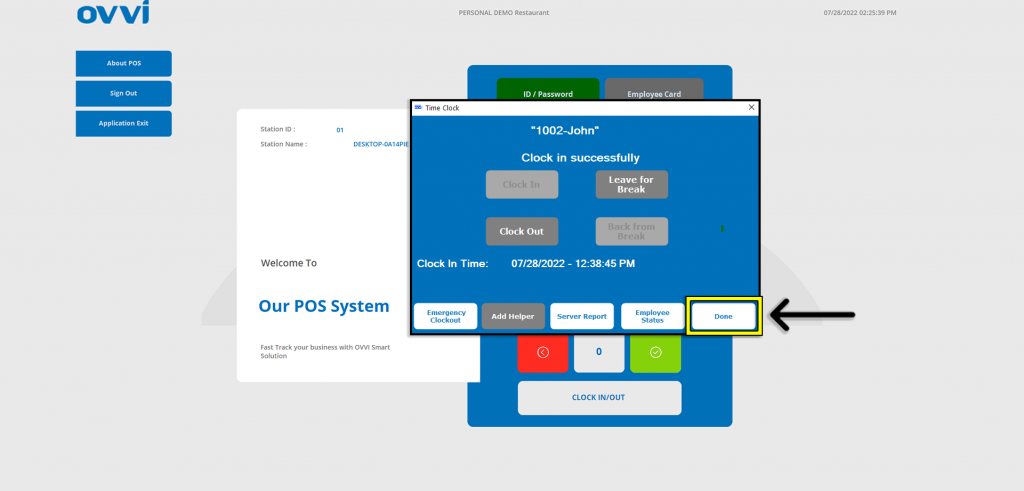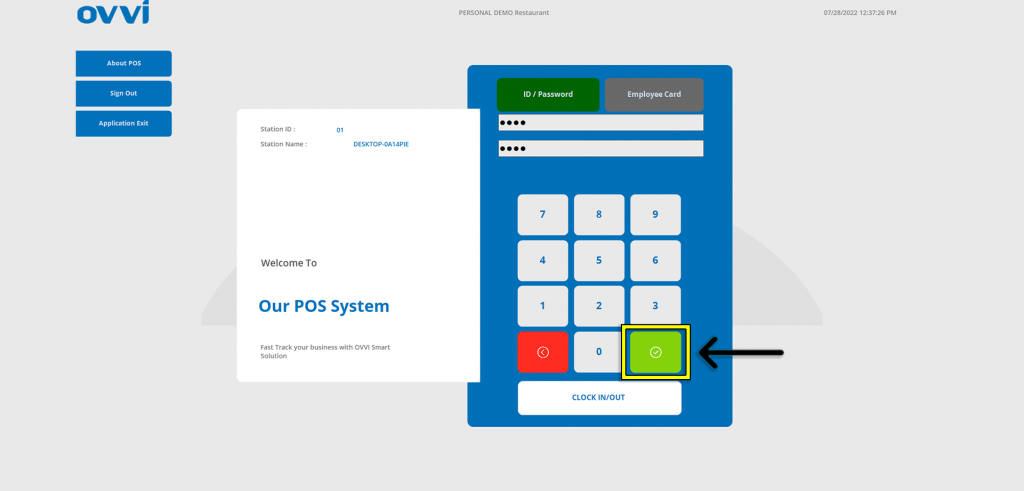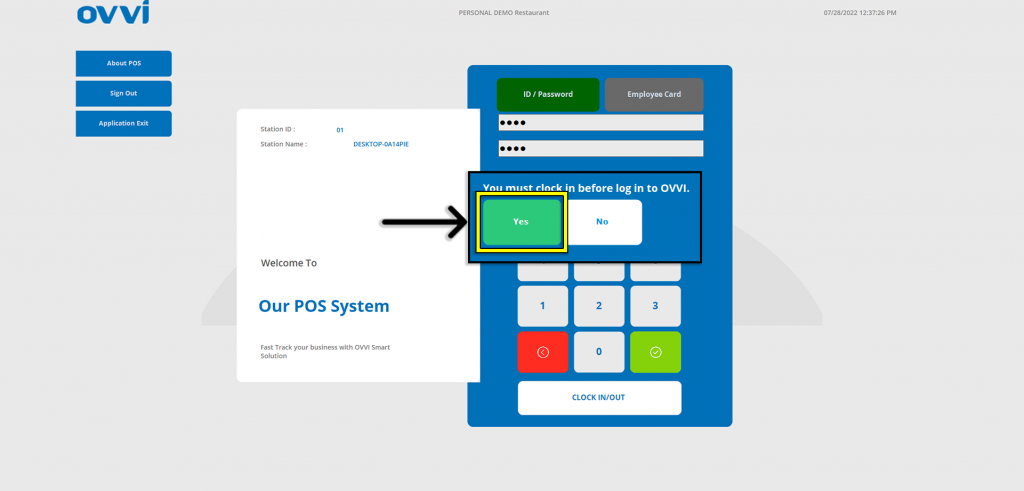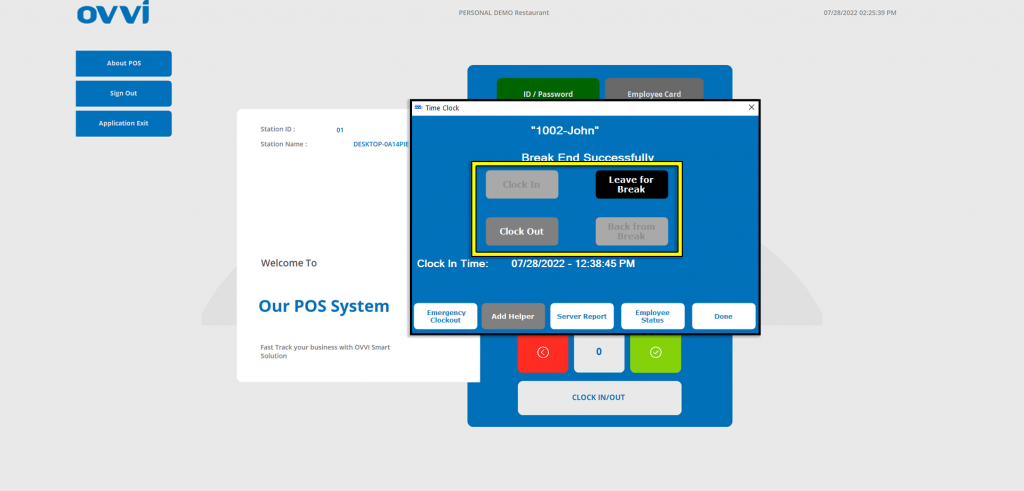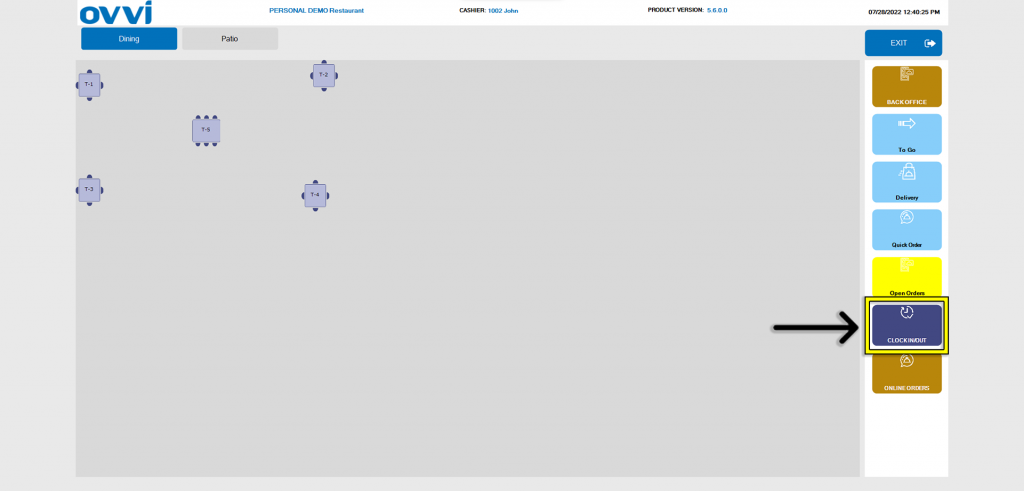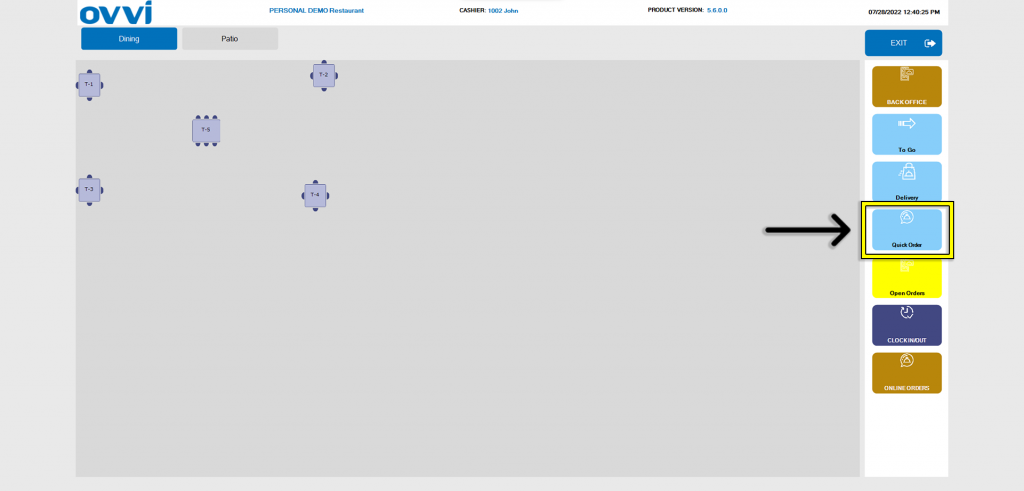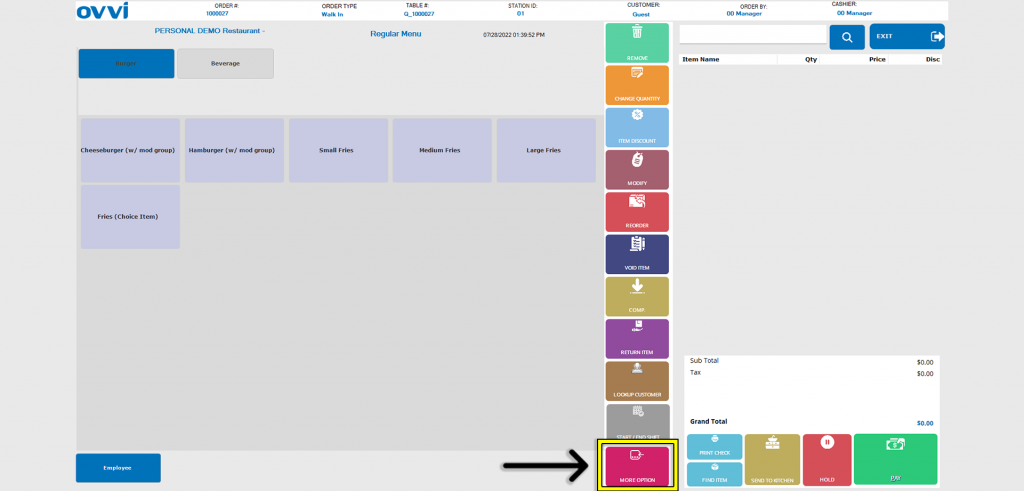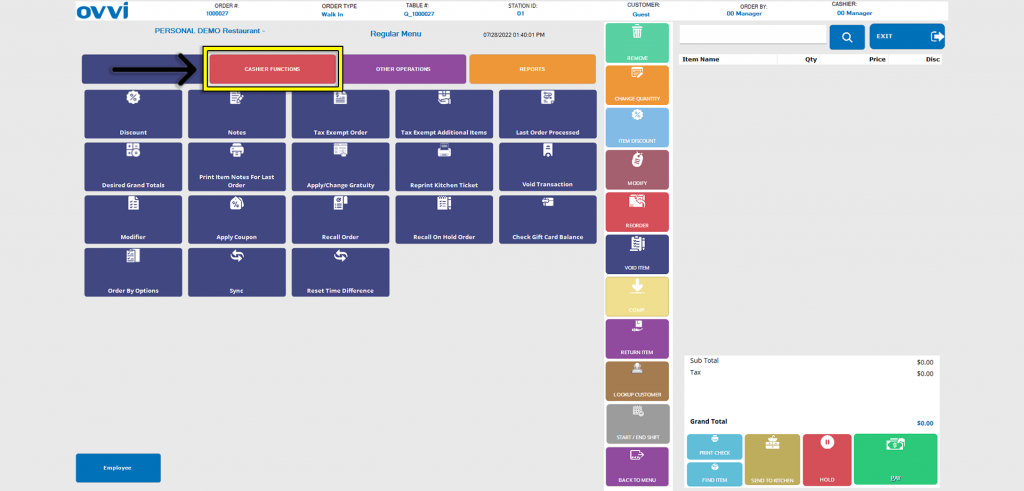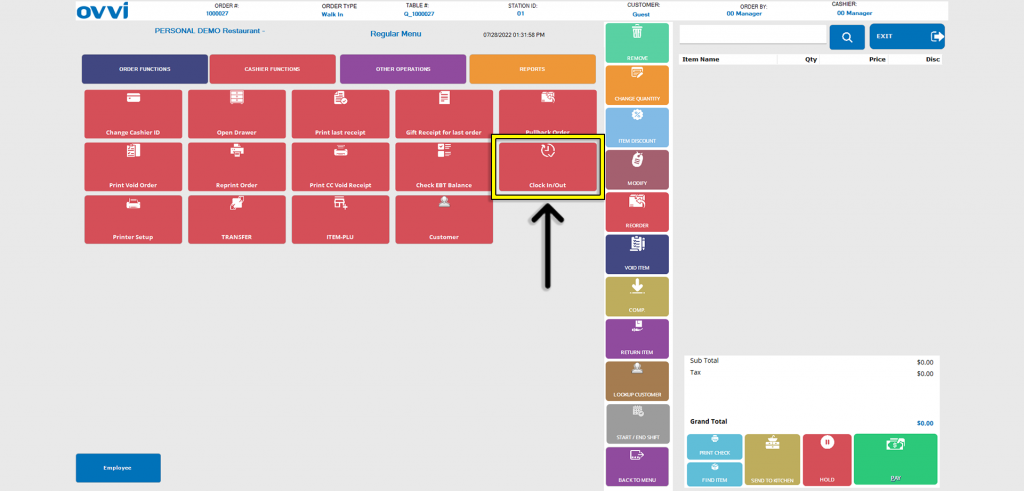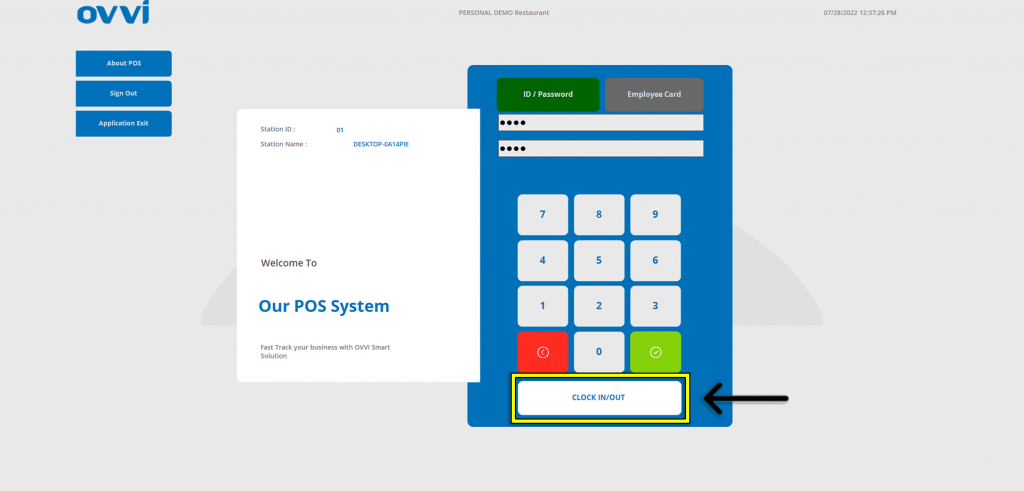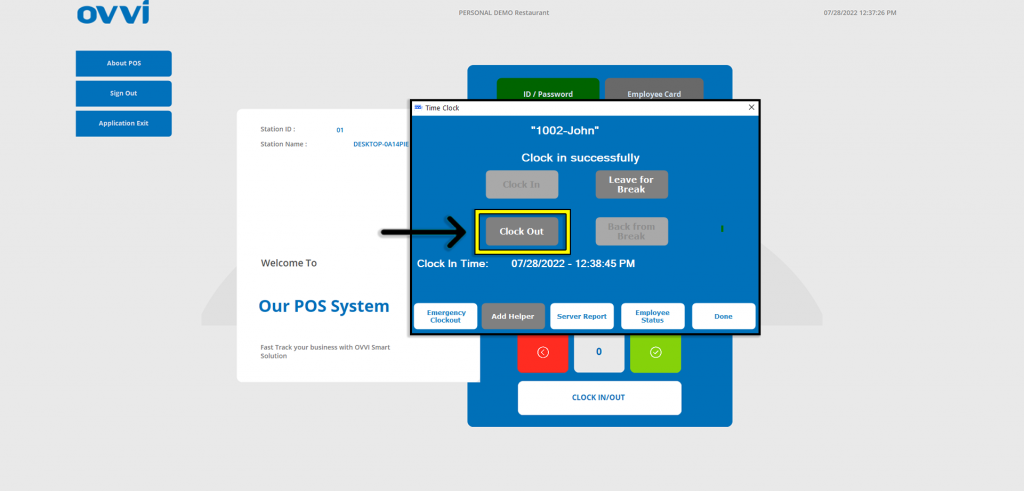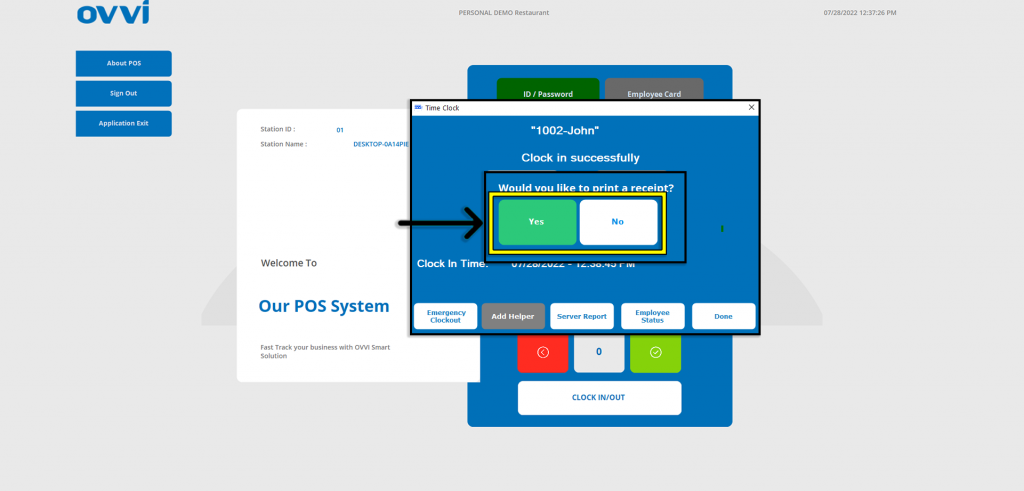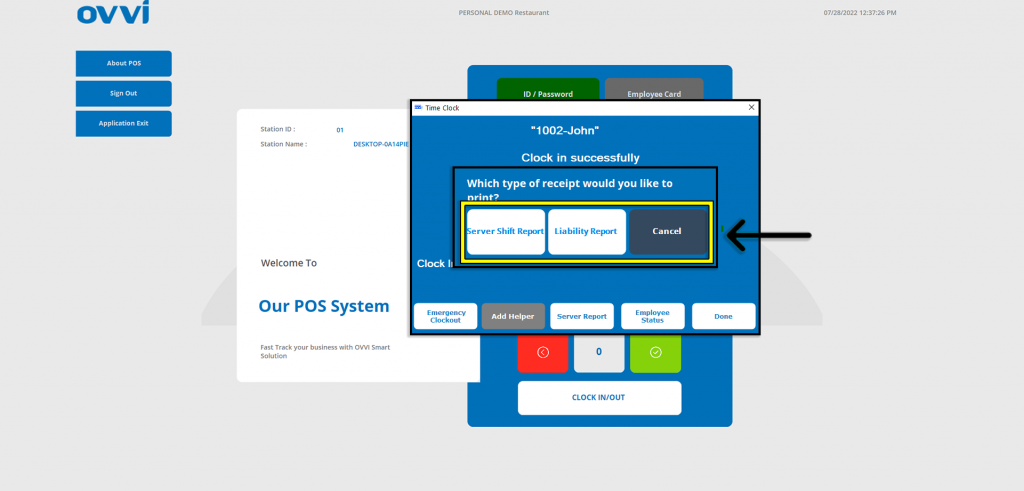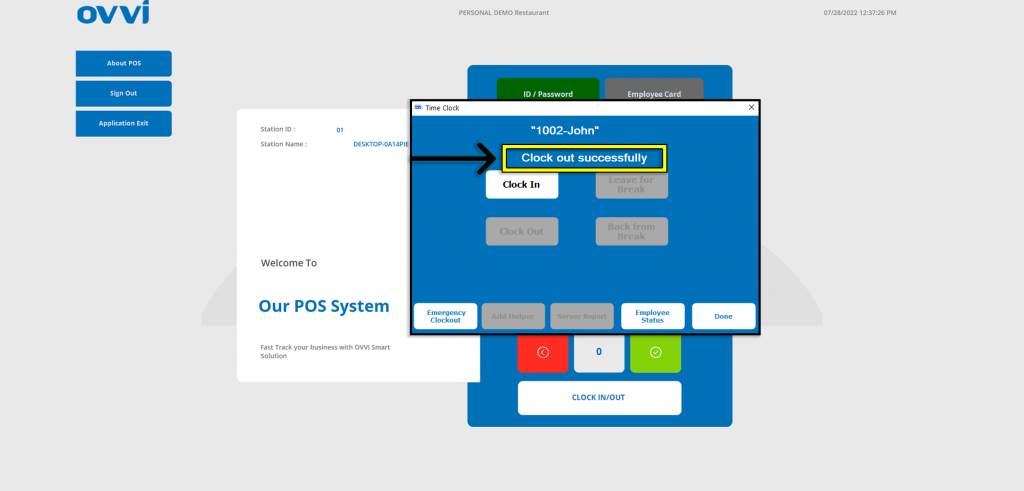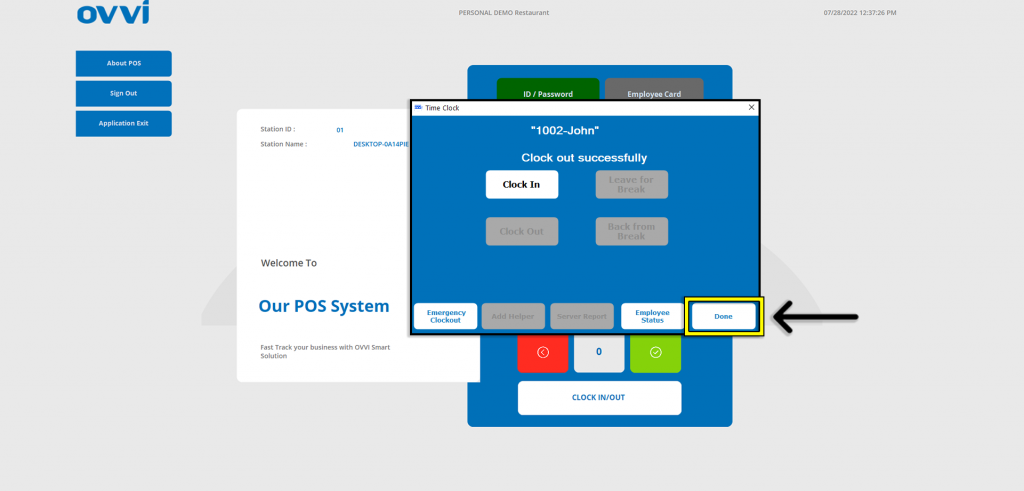1. From the Cloud OVVI login screen, click on the ‘CLOCK IN/OUT’ button.
2. In the Clock In/Out pop-up, input employee credentials, then click the ‘Submit’ button.
3. To start tracking shift, click the ‘Clock In’ button.
8. Employees will also be able to record/manage their punches for breaks as well as clocking out using the ‘CLOCK IN/OUT’ button from the main login screen and taping on any of the for available options to ‘Leave for Break’, ‘Back from Break’, or ‘Clock Out’.
9. Alternatively, Employees can record/manage breaks and clock outs via the ‘CLOCK IN/OUT’ button on the Table Layout page and log in with the employee credentials.
10. Managers and Employees with Role Permissions also have the option to record/manage breaks and clock outs in the Operations section of the application. To navigate there, tap on the ‘Quick Order’.
11. Then Tap on ‘More Option’.
12. Locate and tap on the ‘Clock In/Out’ button.
14. When ready to Clock Out, employees can click on the ‘CLOCK IN/OUT’ button from the main login page.
15. Then Click the ‘Clock Out’ options.
16. Employee will be prompted if they want a physical report of their shift in receipt format.